蘑菇流程視窗
使用Fungus的流程需要開啟專屬於他的視窗,在上方Tools裡面的Fungus內Flowchart Window。
各位小貓咪們點出來以後,依照自己喜好放在畫面上吧。
蘑菇常用工具介紹
紅框是最常用到的Flowchart流程圖,有流程圖才能使用指令互動。
金色框是能客製化自己的樣式工具,裡面有立繪人物、舞台製作、對話框製作等等,客製化以後可以取代蘑菇本身內建預設樣式。
藍色框是與流程圖互動的工具,裡面有能被點擊的圖片、也有能被拖移的圖片、還有當作目標的圖片等等。
創建流程圖
首先我們創建一個流程圖,紅框就是我們創建的流程圖,藍線是此流程圖觸發條件,黃框是如果此流程圖觸發後,會執行的指令。
事件Game Started
此事件即是遊戲一開始又會運行此流程,適合初始化數值與配置場景等,接下來我們寫個指令感受一下Game Started。
指令Say
請按照上圖所示步驟。並且在Narrative(敘述)->Say,新增此指令。
新增以後會看到Say所在指令是綠色,表示目前我們檢視的指令是Say,下方是此行指令的參數。
紅框是能選擇自訂腳色,各位小貓咪們可以自訂腳色圖來Say。
藍框是說了那些內容,金框可以點開來看到他支援那些對話的指令。
金框Tag Help點開來裡面內容:
{b} Bold Text {/b}
{i} Italic Text {/i}
{color=red} Color Text (color){/color}
{size=30} Text size {/size}
{s}, {s=60} Writing speed (chars per sec){/s}
{w}, {w=0.5} Wait (seconds)
{wi} Wait for input
{wc} Wait for input and clear
{wp}, {wp=0.5} Wait on punctuation (seconds){/wp}
{c} Clear
{x} Exit, advance to the next command without waiting for input
{vpunch=10,0.5} Vertically punch screen (intensity,time)
{hpunch=10,0.5} Horizontally punch screen (intensity,time)
{punch=10,0.5} Punch screen (intensity,time)
{flash=0.5} Flash screen (duration)
{audio=AudioObjectName} Play Audio Once
{audioloop=AudioObjectName} Play Audio Loop
{audiopause=AudioObjectName} Pause Audio
{audiostop=AudioObjectName} Stop Audio
{m=MessageName} Broadcast message
{$VarName} Substitute variable
粉紅框裡面分別是Voice Over Clip對話框配音、Show Always總是顯示、Fade When Done對話框按了以後是否隱藏、Wait For Click等待點擊、Stop Voiceiver當文字顯示完成的話就不在撥放配音、Set Say Dialog自訂對話框樣式。
接著我們試著運行看看吧!
沒錯一執行遊戲他就自動撥放了,因為是Game Started事件觸發!
事件Button Click
接著在同個流程圖換個觸發事件看看,這次換成按鈕點擊來觸發事件。
選擇以後會發現,多了一個參數,需要我們放入使哪個按鈕會觸發,目前我們沒有按鈕,所以要在階層圖按右鍵新增。
新增好按鈕以後,請把按鈕拖移到該參數上~
接著我們執行看看!
點擊以後就會出現對話框囉!
事件End Edit
即是與輸入框再輸入結束以後觸發~一樣他需要知道是哪一個輸入框來觸發!
新增好輸入框並且拖移上去~
取得輸入框文字x流程圖變數x對話內容使用變數
在上一個步驟我們有了輸入框,並且觸發事件是使用當輸入框文字完成時執行,但是直接這樣執行其實是沒有意義的,因為我們需要取得輸入框內容來去做處理,接下來我們來做輸入名字,並且在對話框顯示"Hi, 玩家輸入的名字"吧!
當使用者輸入完成後,事件觸發流程~
第一步我們需要取得輸入框的文字!所以指令那邊尋找UI->GETTEXT。
但是新增以後他會在Say之後,我們把此指令拖移到Say上面吧!
點選已經新增好的GetTEXT會發現,他後面有驚嘆號!那是因為此指令並未完成,我們可以選取他,讓他變成綠色狀態,下面會出現詳細內容。
他需要兩個參數(金框),一個是從哪一個地方獲取文字,我們需要再從輸入框裡面子物件TEXT裡面獲得,所以把他拖移過去(紅線條),第二個參數是取得輸入框文字時候要儲存在哪,所以我們現在點選粉紅框來新增變數String(字串儲存文字用)。
取得輸入框文字x流程圖變數x對話內容使用變數
紅框是變數名稱,小貓咪們可以自行命名,但是要記好變數名字等等需要使用,金框是預設內容,目前是空白,粉紅框是決定要不要公開給其他流程圖看到,預設是Private不公開,如果有需要可以切換成Public,最後我們點選藍框,選擇新增的變數吧!
 |
GetText最後完成圖 |
取得輸入框文字x流程圖變數x對話內容使用變數
在上面步驟已經取得了變數,並且儲存起來,現在來試著在對話內容裡使用吧!還記得最上面Say裡面的Tag Help嗎?我們需要使用裡面的 {$VarName}。
我們只要照著他的格式打,把VarName換成我們的變數就好囉!
最後我們執行看看吧!
如果覺得顯示太小可以在左上角調整,最後結果是輸入Jack以後,對話內容也顯示我們輸入結果囉!
事件圖片點擊
這次我們新增一個新的Flowchart吧,並把原本舊的Flowchart改別的名稱。
每個New Block在未決定事件時候都是金黃色,並且流程圖內可以再新增許多New Block(用紅線)。
接著選擇圖片點擊事件吧!
並且我們新增需要被點擊的圖片工具,請在上方Tools新增,記得拖移過去,一樣我們使用Say指令來檢視成果。
如果小貓咪們想替換掉圖片可以,先選擇紅框,然後階層圖的金框點兩下該物件會看到蘑菇在中心被我們檢視,右邊檢視列表的藍色框就是我們可以替換圖片位置,粉紅框則是圖層顯示順序,當兩張圖片重疊時候,該數值會決定繪圖順序,數字越大越靠近攝影機!
(圖片從電腦匯入Unity請參考小狐仙Unity小教室裡的額外補充文章-圖片匯入與設定)
置換圖片
在這邊我們試著換張圖片,請點藍色框旁邊的小點,可以選擇別張圖片!
要注意的是右邊紅框Size用藍色線條連接到的細綠色框(Unity的綠框),該綠框是感應範圍,因為我們換過圖片,此感應範圍並不是此新圖片大小,小貓咪們可以手動調整或是選擇齒輪,先Remove Box Collider 2D 這組件,然後再新增Box Collider 2D組件。
最後能看到綠框已經包圍了圖片!
最後我們執行看看成果吧!
執行然後點擊圖片,最後有顯示對話框就是成功囉!各位小貓咪可以試著換不同圖片或是感應範圍玩看看吧!
事件拖移圖片x開始拖移與結束拖移
顧名思義就是,當圖片被拖移時候,開始或是結束時會觸發指令。請按步驟選擇,如果沒有忘記如何新增New Block可以往上面找教學。
因為開始拖移與拖移結束時觸發所需物件只有一個DraggableSprite,所以合再一起說,依照圖片新增DraggableSprite吧!記得座標改成-5,0,0,這樣才不會跟上個步驟教學的圖片重疊。
接著指令我們使用iTween裡面的Scale To,來進行物件縮放。
紅框內都是可以當成縮放目標拖移到紅線內,金框是縮放倍率,設定好以後我們來試試看吧!
一開始拖移蘑菇就放大了。
如果換一個拖移結束事件,上圖會發現,拖移開始時並未改變。
但是在放開時候就開始執行放大。
事件拖移圖片與目標圖片x進入目標時與離開目標時與在目標內放開時
因為此三種事件需要的物件相同,所以放在一起說明,所需要的物件比上個事件多了DragTargetSprite。 |
新增拖移目標圖片 |
 |
與目標互動的三種事件 |
此次指令我們使用iTween -> Punch Scale吧!
這邊可以選擇想要被 Punch Scale的目標,小貓咪們可以選擇右邊的蘑菇,然後紅框都打上1。
最後各位小貓咪們自己執行看看囉,因為Punch Scale不好截圖,在這邊就不顯示出囉!
 |
與目標互動的三種事件 |
事件-流程圖存在時啟動
這次新增一個New Block,並且如下圖選擇。
指令我們選擇Punch Scale,目標選擇中間綠色笑臉圖吧!
要注意的事情,在金色框那邊要取消打勾,Wait Until Finished是否等待此指令完整結束,取消用意是,我們不等待此指令,不然等等會出現卡住XD,接著我們執行看看!
如圖所示,在階層列表選擇該流程圖,並且金框的勾勾快速打開或取消,就會明顯知道此事件觸發方式。
事件-輸入特定按鍵時候觸發
顧名思義就是特定按鍵按下或放開等等情況時候觸發,一樣新增New Block來試試看。注意紅框:
Key Press Type是按鍵觸發狀態有Down、Up、Repeat。
Key Code是哪個按鍵會觸發,在這邊選擇空白鍵。
接著我們指令選擇Flow -> Send Message。
發送訊息有兩個參數,一個是發送到哪邊,一個是發送的訊息,Same Flow是相同流程圖。
All Flow是所有流程圖都會接收到,在這邊發送的訊息我們打上thekey。
事件-收到特定訊息時觸發
為了實驗上面按下按鍵以後發送訊息,順便教接收訊息觸發,請各位小貓咪們新增一個全新的FlowChart。
並且更名成NewFlowchart,以示區別。
在這邊選擇接收訊息事件。
接收的訊息打上thekey,並且新增Say來確認是否觸發,設定好以後執行看看吧。
執行以後按下空白鍵,就會成功囉!如果不成功先確認是不是英打狀態XD!
Fungus事件就先教到這裡囉~!

















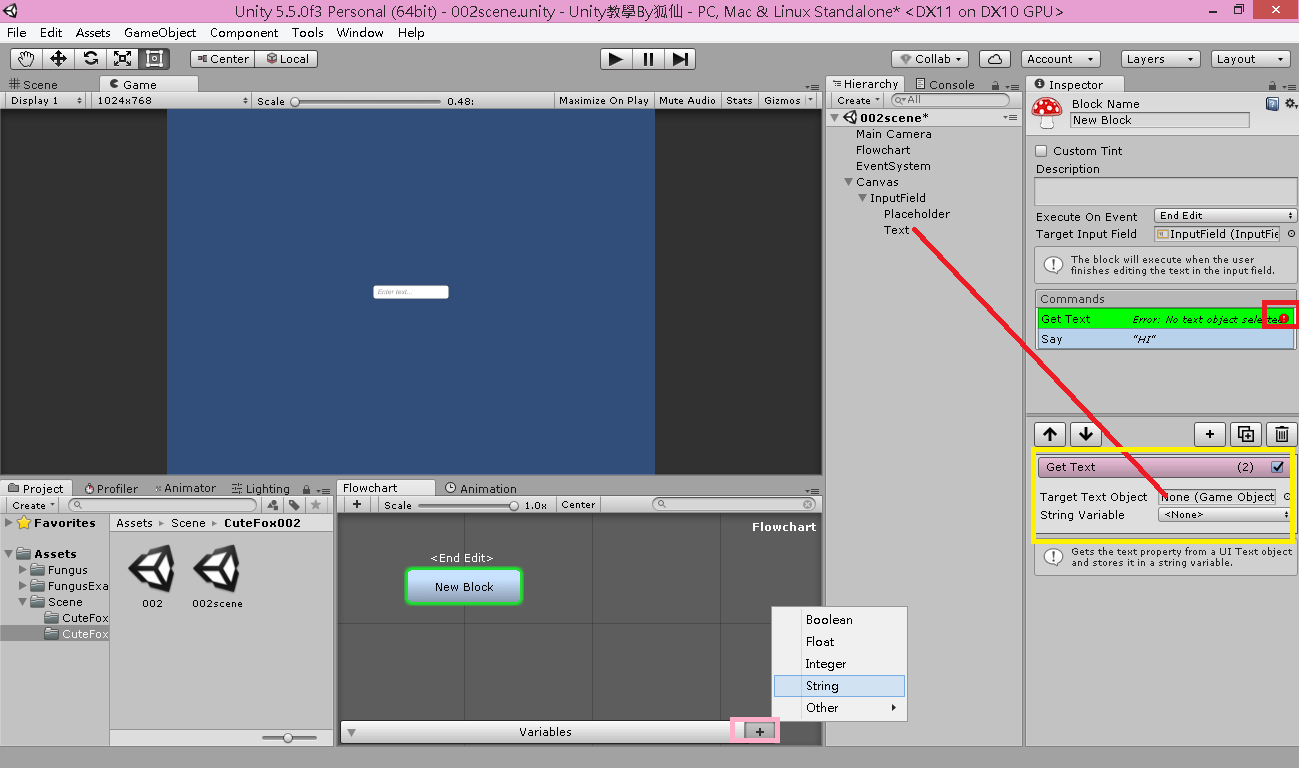























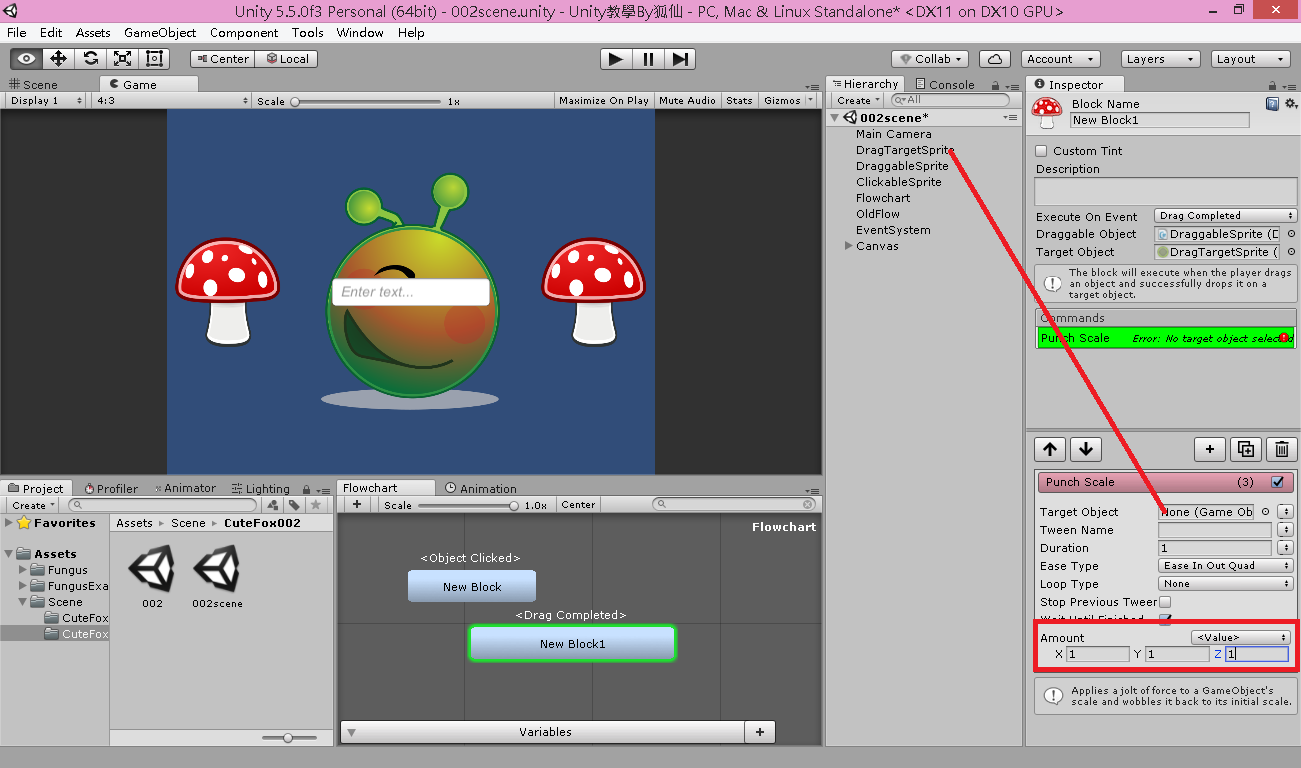













沒有留言:
張貼留言